How To Compare Two Stocks In Thinkorswim
When you’re looking to invest in the stock market, it’s important to do your research. One way to research different stocks is to compare them. In this article, we’ll show you how to compare two stocks in Thinkorswim.
To compare two stocks in Thinkorswim, you’ll need to open two charts for each stock. You can do this by clicking on the “New” button in the toolbar, and then selecting “Chart.”
Once you have two charts open for each stock, you can begin comparing them. The first thing you’ll want to do is compare the prices of the two stocks. You can do this by looking at the price graph on each chart.
You can also compare the two stocks by looking at the indicators on each chart. The indicators will give you a sense of how the stocks are performing.
Finally, you can also compare the two stocks by looking at the order books. The order books will show you how much demand there is for each stock.
By comparing the different indicators for each stock, you can get a better idea of which stock is a better investment.
Contents
How do you graph two stocks in thinkorswim?
When you want to graph two stocks in thinkorswim, you first need to open the thinkorswim platform and select the “Charts” tab. Once you’re in the Charts tab, you’ll need to select the “New” button in the upper-left corner of the window.
After you’ve selected the “New” button, you’ll need to select the “Chart” option. This will open a new window in which you’ll be able to select the stocks that you want to graph.
To select a stock, you’ll need to enter the symbol for the stock into the “Symbol” field and press the “GO” button. After you’ve entered the symbol, the stock will be added to the list in the window.
You can add as many stocks as you want to the list, and you can also rearrange the stocks in the list by dragging and dropping them.
Once you’ve added all of the stocks that you want to graph, you’ll need to select the “Create” button. This will create the graph and open it in a new window.
The graph will show the price of each stock over time. You can also use the “Graph Settings” window to change the appearance of the graph.
How do you show two charts in thinkorswim?
In order to show two charts in thinkorswim, you need to open two separate windows for the two charts. To do this, you can use the “Window” menu at the top of the thinkorswim platform.
Once you have opened two windows, you can then drag and drop the charts you want to view into the desired windows. You can also use the tabs at the top of each window to switch between windows.
If you want to view two charts of the same security, you can use the “Chart” menu at the top of the thinkorswim platform to select “duplicate chart.” This will create a copy of the chart in the other window.
Does thinkorswim have Level 2 data?
Level 2 data is a valuable resource for traders, as it provides more in-depth information about the markets. So does thinkorswim offer this data?
The short answer is yes. thinkorswim does offer Level 2 data, which can be accessed through the platform’s advanced charting package. This data gives traders access to real-time depth of market information, which can be helpful in making informed trading decisions.
However, there is a cost associated with using Level 2 data. In order to receive it, traders must subscribe to one of thinkorswim’s premium data packages. These packages start at $75 per month and provide access to a variety of data sources, including Level 2 data.
So if you’re looking for more in-depth information about the markets, thinkorswim is a platform that can provide it. And if you’re willing to pay for it, you can access Level 2 data through the platform’s advanced charting package.
Can you chart on Think or Swim?
Think or Swim (TOS) is a popular trading platform used by many traders around the world. It offers a wide range of features and customizations, making it a powerful tool for traders. One of the features of TOS is the ability to create charts.
There are a few ways to create charts on TOS. The first is to use the built-in charts. This is the simplest way to create a chart and is suitable for most traders. The second way is to use the custom charts. This allows traders to create more complex charts and customize them to their needs.
The built-in charts are easy to use and come with a variety of options. To create a chart, open the Charts tab and select the type of chart you want to create. The available chart types are:
Line chart
Bar chart
Candlestick chart
Polar area chart
Point and figure chart
Area chart
The default settings for the chart will be displayed. You can change these settings as needed. To add data to the chart, click on the Add Data button. This will open a window where you can enter the data.
The custom charts are more complex, but offer more flexibility. To create a custom chart, open the Chart Builder tab and select the type of chart you want to create. The available chart types are:
Line chart
Bar chart
Candlestick chart
OHLC chart
Point and figure chart
Area chart
The default settings for the chart will be displayed. You can change these settings as needed. To add data to the chart, click on the Add Data button. This will open a window where you can enter the data.
You can also add indicators and drawings to the chart. Indicators can be used to help you analyze the data and make trading decisions. Drawings can be used to help you track price movements and identify patterns.
Both the built-in and custom charts can be saved as templates. This allows you to create a chart template that you can use later.
The charts on TOS are a powerful tool that can be used to help you make trading decisions. With a little practice, you can become a charting expert and use charts to improve your trading results.
How do you read a level 2 market data thinkorswim?
Reading level 2 market data can seem daunting at first, but with a little practice it can become second nature. Let’s take a look at the different columns and what they mean.
The first column is the security name. The second column is the last sale price. The third column is the bid price. The fourth column is the ask price. The fifth column is the quantity. The sixth column is the time of the last sale. The seventh column is the time of the bid. The eighth column is the time of the ask.
The most important column is the last sale column. This is the price that the security was last sold at. The bid and ask prices are what people are willing to buy and sell the security at, respectively. The quantity is how many shares were sold at the last sale price. The time of the last sale is the time that the last sale occurred.
The time of the bid and ask is important to know to see if there is any activity in the security. If the time of the bid is later than the time of the ask, then someone is buying the security. If the time of the bid is earlier than the time of the ask, then someone is selling the security.
How do you compare two stocks on a graph?
When you compare two stocks on a graph, you are looking at how their prices have changed over time. The y-axis on the graph will show you the price of the stock, and the x-axis will show you the date. You can use this information to see how the stocks have performed relative to each other.
If you want to compare two stocks on a graph, you first need to find the graphs for both stocks. You can usually find this information on the website of the stockbroker or financial institution that you are using. Once you have the graphs, you can overlay them on top of each other.
To do this, you will need to find the points on each graph where the stocks intersect. Once you have found these points, you can draw a line between them. This line will show you how the prices of the two stocks have changed relative to each other.
You can also use this line to calculate how much one stock has outperformed (or underperformed) the other stock. To do this, you simply need to find the distance between the two points on the line. This will tell you how much the stock has moved up or down in price.
If you want to compare two stocks on a graph, it is important to make sure that you are using the same time period for both stocks. This will ensure that the comparison is accurate.
How do you overlay two stock charts?
There are a few ways to overlay two stock charts. One way is to use a software program like Microsoft Excel. Another way is to use a website that allows you to overlay the charts.
To overlay two stock charts using Microsoft Excel, you will need to download the stock data into Excel. Once the data is in Excel, you can overlay the charts by following these steps:
1. Open Excel and click on the “File” tab.
2. Click on “Open” and then select the file that contains the stock data.
3. Once the data is open, click on the “Sheet1” tab at the bottom of the screen.
4. Click on the “Data” tab and then select “Get External Data.”
5. Select “New Web Query” and then enter the website that contains the charts you want to overlay.
6. Click on the “Query” button and then select the “Table” tab.
7. Check the “First Row Contains Column Names” box and then click on the “OK” button.
8. The data will now be imported into Excel.
To overlay the charts, you will need to copy and paste the data into two separate columns. The first column will contain the date and the second column will contain the stock prices.
Once the data is in two separate columns, you can overlay the charts by following these steps:
1. Open the first chart and then click on the “Chart” tab.
2. Click on the “Select Data” button and then select the “Series” tab.
3. Click on the “Add” button and then select the “Custom” option.
4. In the “Values” field, type in the following formula: =Sheet1!$B$2:$B$9
5. Click on the “OK” button and then close the dialog box.
6. The first chart will now be populated with the data from the second column.
To overlay the second chart, you will need to copy and paste the data from the first column into the second chart.
Once the data is copied and pasted, the charts will be overlaid.
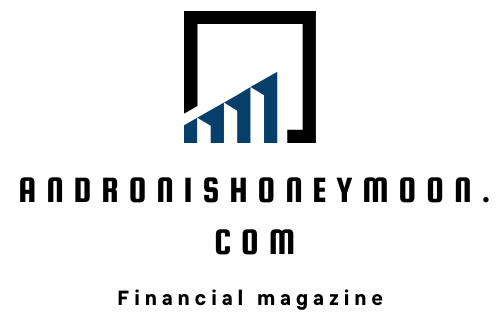



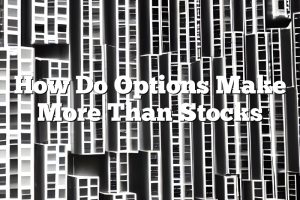
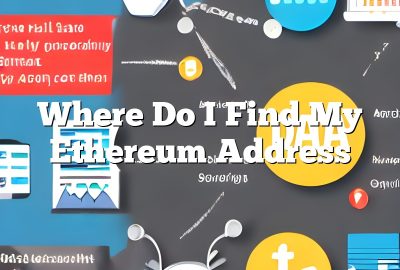
0