How To Add Stocks To Watchlist
Adding stocks to your watchlist is a great way to keep track of your favorite companies and to be alerted when important news happens. Here’s how to add stocks to your watchlist on both Google Finance and Yahoo Finance.
On Google Finance:
1. Navigate to finance.google.com and sign in to your account.
2. Click on the Stocks tab at the top of the page.
3. Type the ticker symbol of the stock you want to add to your watchlist into the search bar and press Enter.
4. Click on the Add to Watchlist button next to the stock.
5. Click on the Done button.
On Yahoo Finance:
1. Navigate to finance.yahoo.com and sign in to your account.
2. Click on the Stocks tab at the top of the page.
3. Type the ticker symbol of the stock you want to add to your watchlist into the search bar and press Enter.
4. Click on the Add to Watchlist button next to the stock.
5. Click on the Save button.
Contents
When you are looking to invest in a company, you may want to keep an eye on its shares to see how they are performing. You can add these shares to your watch list to track their progress.
To add shares to your watch list, you will need to find the company’s ticker symbol. This is a unique identifier for the company that can be found on most financial websites. Once you have the ticker symbol, you can add it to your watch list.
Most financial websites will allow you to add shares to your watch list directly from their websites. Simply enter the ticker symbol and the website will add the shares to your watch list.
If you are not able to add the shares directly from the website, you can also add them to your watch list using a stock trading app. The app will allow you to add the shares to your watch list and track their performance.
It is important to keep track of the shares that you are interested in. Adding them to your watch list will help you stay informed about their performance and make decisions about whether or not to invest in them.
What is a stock watchlist?
A stock watchlist is a compilation of stocks that an investor is keeping an eye on. It could be a list of stocks that an investor is considering buying, stocks that are being monitored for a potential takeover, or stocks that are being watched to see if they meet certain criteria.
There are several reasons why an investor might want to create a stock watchlist. For example, if an investor is interested in buying a particular stock, they may add it to their watchlist so that they can keep track of its price and performance. Similarly, if an investor is monitoring a particular stock for a potential takeover, they will add it to their watchlist and keep an eye on any news or rumors that may affect its price.
There are also several criteria that an investor might use to decide which stocks to add to their watchlist. Some investors might only add stocks that are trading below a certain price or that have a certain dividend yield. Others might add stocks that meet specific financial criteria, such as a minimum earnings-per-share (EPS) or a minimum price-to-earnings (P/E) ratio.
There are a number of online and offline resources that investors can use to compile their stock watchlist. Online resources, such as financial websites and stock market news websites, often have tools that allow investors to create custom watchlists. Offline resources, such as stockbrokers and mutual fund companies, often have printed or electronic lists of stocks that investors can browse.
Ultimately, the purpose of a stock watchlist is to help investors keep track of the stocks that they are interested in and to help them make informed investment decisions.
Where is my Watchlist on my iPhone?
If you’re like most people, you rely on your iPhone to keep track of your schedule, contacts, and other important information. And if you use your iPhone to keep track of your stock portfolio or investment portfolio, you may also use a watchlist to keep track of specific stocks or investments.
If you’re looking for your watchlist on your iPhone, you may not be sure where to find it. Here’s a guide to finding your watchlist on your iPhone:
First, open the iPhone’s Settings menu.
Then, scroll down and select “Mail, Contacts, Calendars.”
Under “Mail, Contacts, Calendars,” select “Add Account.”
Then, select “Other.”
In the “Other” menu, select “Add Subscribed Calendar.”
Then, enter the following information:
Name: your watchlist name (e.g. “My Watchlist”)
URL: the web address of your watchlist (e.g. “https://www.investopedia.com/watchlist/”)
Description: a brief description of your watchlist (e.g. “My watchlist of stocks I’m following”)
Finally, click “Add.”
Your watchlist should now appear in the iPhone’s Calendar app.
How do you organize Stocks on iPhone?
How to organize stocks on iPhone is a question that is frequently asked by users. There are a few different ways that you can organize stocks on your iPhone.
One way to organize stocks on your iPhone is by using the default stocks app that is included on the device. This app allows you to track the performance of stocks that you are interested in.
Another way to organize stocks on your iPhone is to use a third-party app. There are a number of different third-party apps that you can use to track stocks. These apps typically offer more features than the default stocks app.
One thing to keep in mind when organizing stocks on your iPhone is that not all stocks are available on all apps. You may need to use more than one app to track all of the stocks that you are interested in.
How do I add a list of stocks in trade View Watchlist?
Adding a list of stocks to watch in Trade View is a quick process:
1. Select “Trade” from the main menu bar at the top of the screen.
2. Select “Watchlist” from the drop-down menu.
3. Click the “+” button in the top-left corner of the screen.
4. Enter the ticker symbols for the stocks you want to add to your watchlist, separated by commas.
5. Click the “Add” button.
The stocks you added will now be displayed in the “My Watchlist” section on the right-hand side of the screen. You can click on any of the ticker symbols to see the latest price and news updates for that stock.
How do I add to Amazon watch List?
Adding an item to your Amazon watch list is a great way to keep track of products you’re interested in purchasing in the future. Here’s how to add an item to your watch list:
1. Go to the product page of the item you want to add to your watch list.
2. Click on the “Add to watch list” button located below the product description.
3. The item will be added to your watch list and you will be able to view it by clicking on the “Your watch list” link on the navigation bar.
4. To remove an item from your watch list, click on the “Remove from watch list” button on the product page.
How do I setup my watchlist?
There are a few ways to set up your watchlist on the TradingView platform. In this article, we will show you how to do it using the ‘My Watchlist’ tab and the ‘Alerts’ tab.
To add a security to your watchlist using the ‘My Watchlist’ tab:
1. Click on the ‘My Watchlist’ tab.
2. Click on the ‘+’ symbol next to the ‘Securities’ tab.
3. Enter the symbol of the security you want to add to your watchlist and click on the ‘Add’ button.
To add a security to your watchlist using the ‘Alerts’ tab:
1. Click on the ‘Alerts’ tab.
2. Click on the ‘+’ symbol next to the ‘Securities’ tab.
3. Enter the symbol of the security you want to add to your watchlist and click on the ‘Add’ button.
4. In the ‘Create Alert’ pop-up window, select the ‘Watch’ checkbox and click on the ‘Create’ button.
You can also add a security to your watchlist by clicking on the ‘+’ symbol next to the ‘Watchlist’ tab and entering the symbol of the security you want to add.
To remove a security from your watchlist:
1. Click on the ‘My Watchlist’ tab.
2. Hover your mouse cursor over the symbol of the security you want to remove and click on the ‘-‘ symbol.
3. Click on the ‘Remove’ button.
You can also remove a security from your watchlist by clicking on the ‘-‘ symbol next to the ‘Watchlist’ tab and entering the symbol of the security you want to remove.
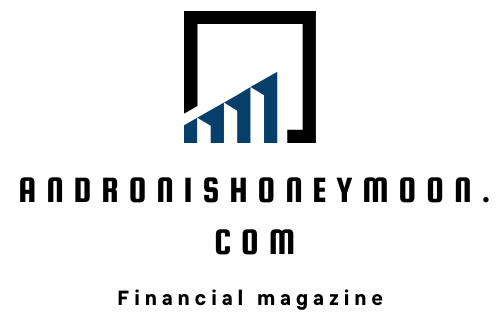
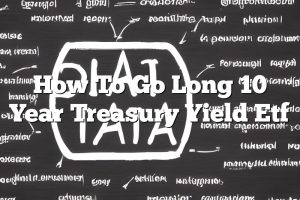


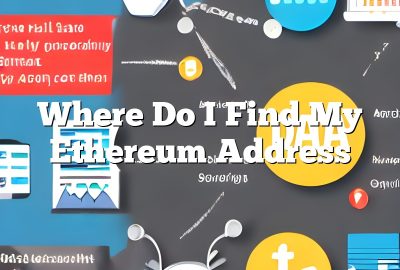
0